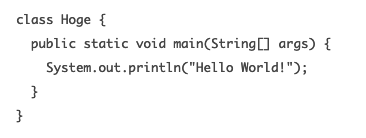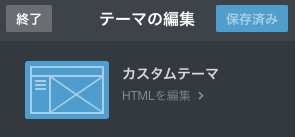Linux インストールするたびにやってることのまとめ。あくまで視聴するために必要なものを入れます。
ディレクトリ構造は以下とします。
~/
├── Desktop
│ ├── Untitled-1.md
│ ├── computer.desktop
│ ├── helpmanual.desktop
│ ├── network.desktop
│ ├── recyclebin.desktop
│ ├── settings.desktop
│ └── userfiles.desktop
├── Documents
├── Downloads
├── Music
├── Peca ←★今回の作業ディレクトリ
├── Pictures
├── Public
├── Templates
└── Videos
http://www.pecastation.org/
いつも開発版を使っているのでそっちをダウンロードします。好みなのでお好きなようにどうぞ。
cd ~/Peca
curl -O http://www.pecastation.org/files/PeerCastStation-2.7.2.1.zip
unzip PeerCastStation-2.7.2.1.zip
mono は Linux で PeerCastStation を使用するためのツールです。apt を使ってインストールできますが、バージョンに違いなのか大体うまくいかないので最新版のソースをダウンロードしてビルドします。
※2019/9/21 時点の最新バージョンは 6.0.0.334 でした。各バージョンのソースはここから取得できます。
cd ~/Peca
sudo apt install -y git autoconf libtool automake build-essential gettext cmake python curl
curl -O https://download.mono-project.com/sources/mono/mono-6.0.0.334.tar.xz
tar xvf mono-6.0.0.334.tar.xz
cd mono-6.0.0.334
./configure
make # 30分以上かかりました
sudo make install
QPeerCastYP は PeerCast 補助ツールです。配信の一覧を表示したりするツールです。
cd ~/Peca
sudo apt install -y build-essential libqt4-dev
git clone https://github.com/bookdraft/QPeerCastYP.git
cd QPeerCastYP
./configure
make
sudo make install
これでMenuのマルチメディアに QPeerCastYP が表示されるはずです。
PurePlayer*は、Linux 用のメディアプレイヤーおよび PeerCast 視聴プレイヤーです。QPeerCastYP と連携して視聴できるようにします。
cd ~/Peca
sudo apt install -y mplayer qt4-default g++
git clone https://github.com/nelkana/PurePlayer_As.git
cd PurePlayer_As
qmake
make
ターミナルでPeerCastStation.exeがあるディレクトリに移動して以下コマンドを実行。
ブラウザからhttp://localhost:7144にアクセスしてきちんと表示されれば OK。
QPeerCastYP 起動後、設定 > プレイヤに移動します。各項目に対して色々設定します。
| 項目 |
値 |
| プログラム |
/home/{ユーザー名}/Peca/PurePlayer_As/pureplayer |
| 種類 |
wmv|ogm|nsv|flv |
| 引数 |
$STREAM_URL |
配信の一覧から配信者のリンクを押したらPurePlayerが開き、配信が写れば OK。
中山さん(@mrnakayama)作の PeerCast 補助ツールも紹介します。
ダウンロードから起動まで。
cd ~/Peca
wget https://github.com/mrhorin/epcyp/releases/download/v1.2.0/epcyp_v1.2.0_linux.zip
unzip epcyp_v1.2.0_linux.zip
cd epcyp-linux-x64
./epcyp
起動したら歯車アイコンを押して設定画面を開きます。
PeerCast タブ
| 項目 |
値 |
| PeerCast 本体 |
/home/{ユーザー名}/Peca/PeerCastStation-2.7.2.1/PeerCastStation.exe |
| mono を使用して起動する |
ON |
YP タブ
| 名前 |
URL |
| SP |
http://bayonet.ddo.jp/sp/ |
| TP |
http://temp.orz.hm/yp/ |
プレイヤー
| 項目 |
値 |
| タイプ(正規表現) |
WMV|FLV |
| 再生プレイヤー |
/home/{ユーザー名}/Peca/PurePlayer_As/pureplayer |
| 引数 |
"$x" |
全部設定したら OK ボタン押して保存します。
配信の一覧を読み込み直すと SP と TP の一覧が出ます。ダブルクリックするとプレイヤーが起動して視聴できます。
Kubuntu16.04 で peercast
新しいバージョンの Mono をインストールする方法